Cara Membuat Halaman Utama Pada Eclipse
Berikut ini Langkah –
langkah membuat Halaman Utama pada new project pada Eclipse dan pengenalan xml.
- Buka aplikasi Eclipse yang sudah terinstal, pada contoh ini
menggunakan eclipse bundle sehingga lebih memudahkan pemakai karena tidak perlu
install sdk dan sdknya sudah menjadi satu paket pada eclipse bundle ini
- Setelah itu tunggu beberapa saat hingga nanti akan muncul
jendela baru, lalu pada direktori ini kita tentukan direktori tempat kita akan
menyimpan kerjaan kita, lalu tekan OK
- Setelah itu pilih file è Android Application Project , untuk membuat project baru
Android.
Selanjutnya
kita masukan nama aplikasi yang akan kita buat pada kolom Application Name, pada
project name kita isikan sesuai nama yang kita inginkan karena nantinya project
name ini akan menjadi nama APK kita, Lalu minimum sdk sampai theme kita isikan
sesuai kebutuhan, Klik kita pilih next
terus sampai akhirnya pilih finish.
Setelah itu maka akan muncul tampilan
seperti berikut :
Setelah itu kita buat halaman utama. Pembuatan kode program diawali dengan
pembuatan tampilan halaman menu awal menggunakan script
xml yang disimpan dengan nama activity_main.xml pada folder\
res\layout. Berikut potongan skripnya:
<RelativeLayout xmlns:android="http://schemas.android.com/apk/res/android"
xmlns:tools="http://schemas.android.com/tools"
android:layout_width="fill_parent"
android:layout_height="fill_parent"
android:background="@drawable/home1"
android:orientation="vertical"
tools:context=".SenjataActivity"
tools:ignore="Deprecated" >
<ImageButton
android:id="@+id/imageButton1"
android:layout_width="350dp"
android:layout_height="110dp"
android:layout_above="@+id/imageButton2"
android:layout_centerHorizontal="true"
android:layout_marginBottom="80dp"
android:src="@drawable/button_info"
tools:ignore="ContentDescription" />
<ImageButton
android:id="@+id/imageButton3"
android:layout_width="130dp"
android:layout_height="50dp"
android:layout_below="@+id/imageButton1"
android:layout_marginRight="32dp"
android:layout_toLeftOf="@+id/imageButton4"
android:src="@drawable/button_bantuan"
tools:ignore="ContentDescription" />
<ImageButton
android:id="@+id/imageButton4"
android:layout_width="120dp"
android:layout_height="40dp"
android:layout_alignParentBottom="true"
android:layout_centerHorizontal="true"
android:layout_marginBottom="24dp"
android:src="@drawable/button_keluar"
tools:ignore="ContentDescription" />
<ImageButton
android:id="@+id/imageButton2"
android:layout_width="130dp"
android:layout_height="50dp"
android:layout_above="@+id/imageButton4"
android:layout_marginBottom="37dp"
android:layout_marginLeft="32dp"
android:layout_toRightOf="@+id/imageButton4"
android:src="@drawable/button_tentang"
tools:ignore="ContentDescription" />
</RelativeLayout>
Sintak
di atas menunjukkan statement yang
ada pada file XML Android. Sintak di atas menyatakan bahwa
penataletakan widget pada file tersebut menggunakan Relative Layout. Sintak android:layout_width=”fill_parent”dan android:layout_height=”fill_parent” digunakan untuk mengatur
lebar dan tinggi layar tampilan. Fill parent digunakan untuk mengatur
lebar dan tinggi tampilan yang disesuaikan dengan ukuran parent-nya (layar smartphone).
Pada baris selanjutnya, skrip android:background = "@drawable/home1" menunjukkan bahwa tampilan ini menggunakan gambar latar yang telah dibuat pada langkah 5, dimana file gambarnya berada di folder
drawable dengan nama file home.jpg. Lalu Sintak Image Button digunakan untuk membuat button, pada
project ini saya menggunakan 4 button yang terdiri dari :button informasi gunung, button tentang, button bantuan, dan button keluar.
Berikut
ini tampilan akhir Halaman utama setelah kita ubah.
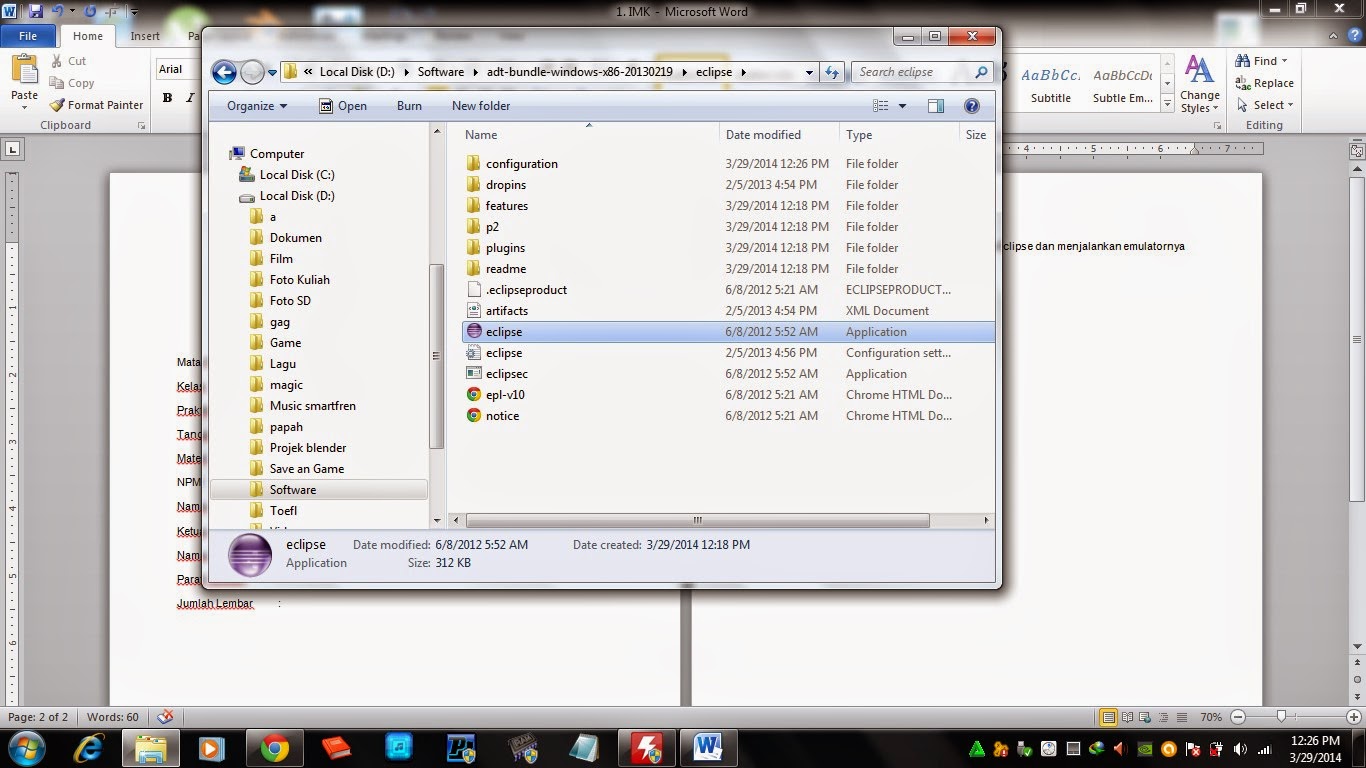








Gan ! Ga ada main activity.java nya ? Buat function
BalasHapus